These instructions will show you how to configure your ihmail email account to use SMTP Auth. These instructions are specific to the Microsoft Outlook email client but other email clients are very similar in the way they are configured. If you have any questions or are having difficulty please email support@hfnservices.com, or call (425) 427-0999, and a customer support representative will be happy to assist you.
1. First select “Tools” menu, then item “Accounts...”.
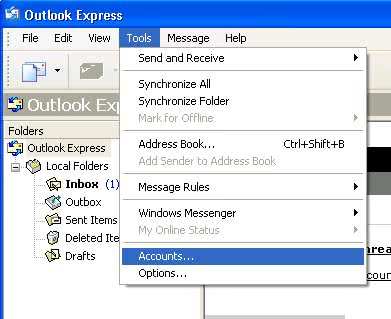
2. Next, a window of accounts appears. Select the “Mail” tab and then select your mail account and press the “Properties” button.
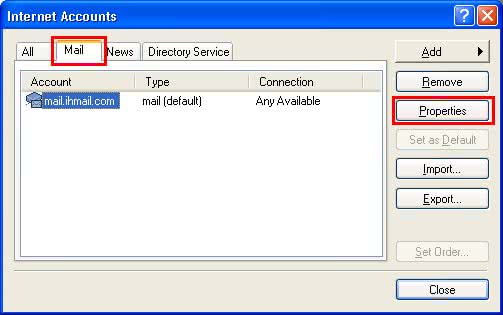
3. Select the “Servers” tab on the next window that appears. Enter mail.ihmail.com in the “Outgoing mail (SMTP):” field. Then select “My server requires authentication” and press the “Settings” button.
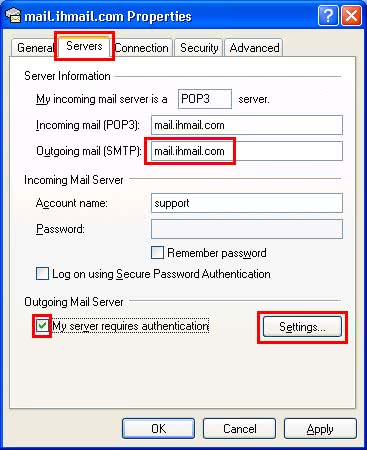
4. A window label “Outgoing Mail Server” will pop up next. If you are using the same server as your incoming mail server, check “Use same settings as my incoming mail server” as shown below. Otherwise, check “Log on using” and put in your incoming mail server Account Name and Password. Do not select “Log on using Secure Password Authentication”. Hit “OK” to save these changes.
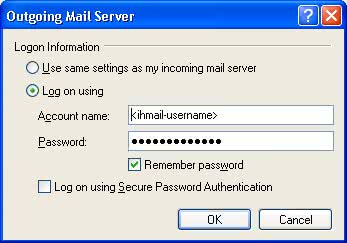
5. Click “OK” again to save all changes.
If you have are still having difficulty setting up your email client after following this guide please email support@hfnservices.com, or call (425) 427-0999, and a customer support representative will be happy to assist you.